Updating Daz to Unreal
When Daz to Unreal (or any plugin) is updated via the Epic Launcher, it gets deleted and the new version gets downloaded over it. This means that any changes made to the skeletons, materials, material functions, etc in the plugin will be lost during an update.
If you aren’t modifying anything, this isn’t a problem. If you’ve made any changes like adding sockets to the skeleton, it can be an issue. There’s lots of ways to deal with this, but the easiest is probably to copy the assets you want to change into your project.
To see the assets, you’ll need to check Show Engine Content and Show Plugin Content in the View Options in the Content Browser.
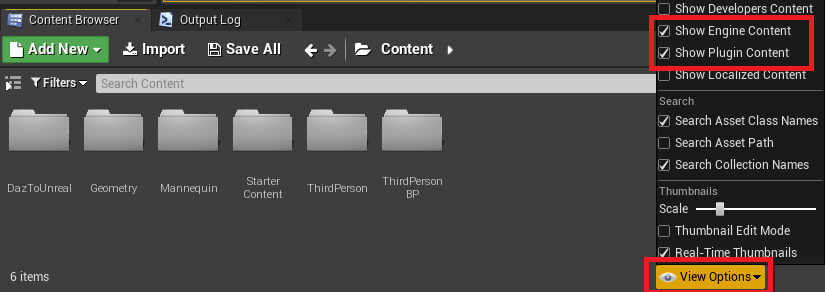
Then when you click the folder icon, you’ll be able to browser down to Daz To Unreal Content. Select that to see the assets. NOTE: This is different than Content -> DazToUnreal which will be near the top of the list.
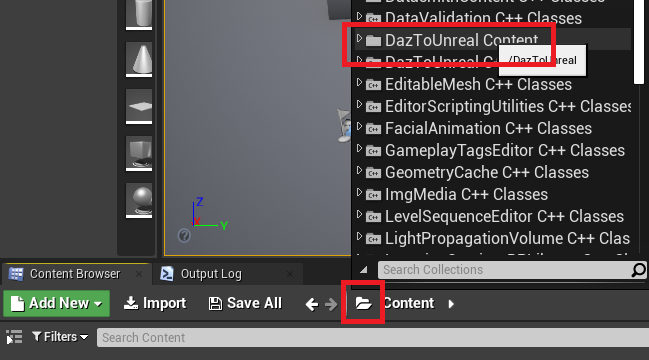
You can open a second Content Browser window using Window -> Content Browser at the top of the editor. Then you can drag the files you want to keep and choose either Move or Edit
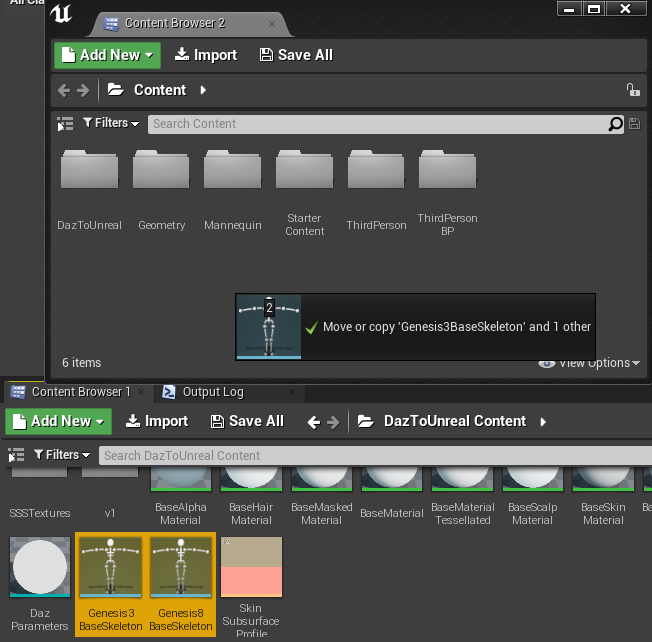
This way you’ll have a copy. If you want to make that copy the active version, you can use Move, or you can select the original one and choose Asset Action -> Replace References and choose your new copy as the replacement.
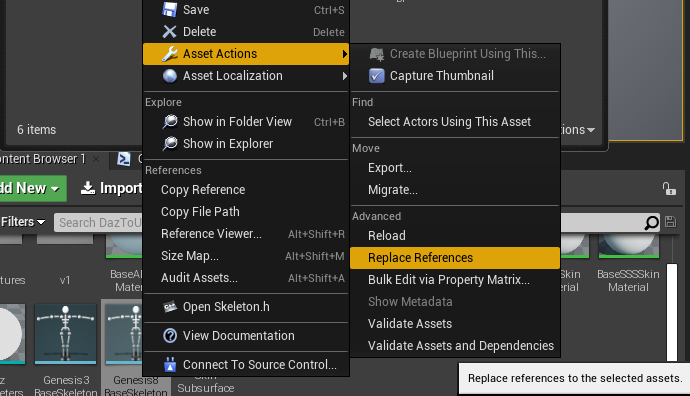
After updating, you may notice some materials don’t look quite right. This happens when I’ve made updates to the material properties that don’t match between versions. I’ve put the older versions of all the assets in folders named for the version (for instance v1). You can either reimport an asset or copy the old version of the materials and material functions over the version in the root of the plugin.
Recent Comments